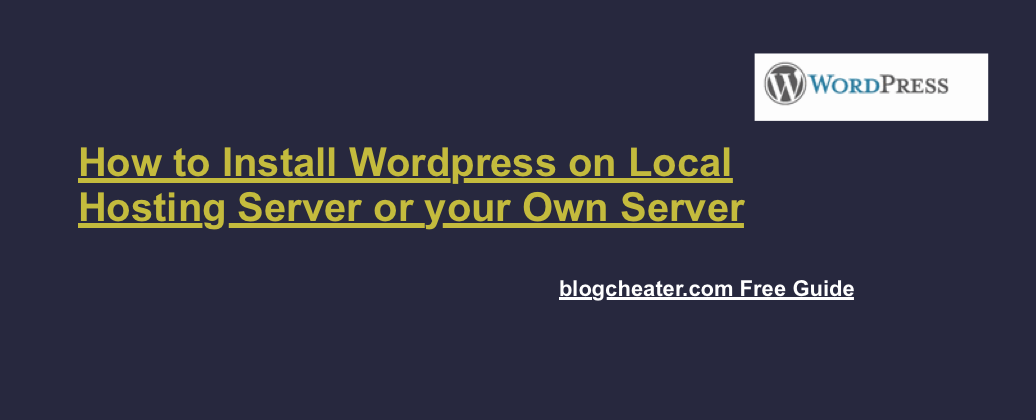Install WordPress on Local hosting, you are at the right place. Install WordPress on Non Branded Local Hosting. By saying-Install WordPress on Local hosting / host I want to tell you a way to install WordPress on Web hosting which is non Branded and is provided by any Local Area Web Hosting Company.
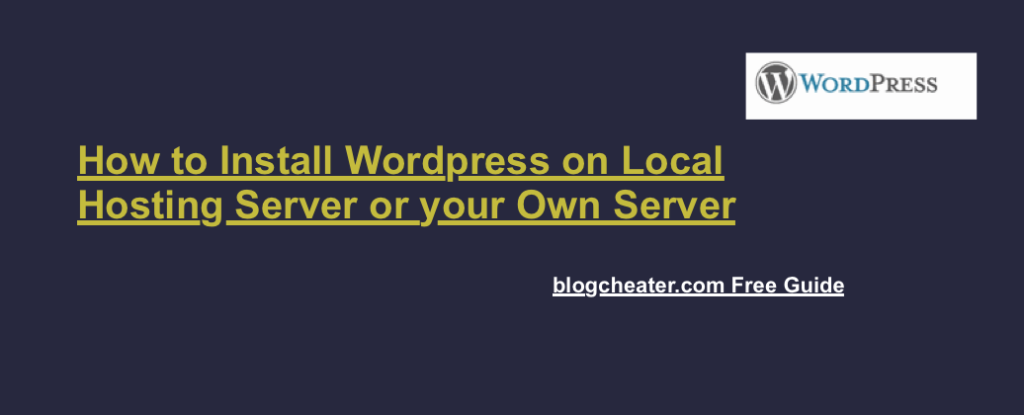
When you google out your query, how to install wordpress on server, the websites will give out the details for installing wordpress on Bigger hosting servers like of Bluehost and Hostgator. They are easy to use and provide WordPress installation on a single click.
Also Read – How to Choose Best Free WordPress theme for your Blog.
But many of my readers often email me regarding the way to install WordPress on their own servers. Don’t worry guys, it is really easy to do that.
Install WordPress on Local Hosting using Filezilla
Download and Install FileZilla
The first thing you have to do is, you have to install Filezilla on your local computer. To download Filezilla, you should refer the official download link.
Open Filezilla and login to your Website Server Credentials
After you have the Filezilla in your system, you can Select File > Site Manager to open the Site Manager dialogue box, Select “New Site” in the Site Manager Dialog Box and enter in the login details for your website. You can read out the article which can guide you to access web server using Filezilla.
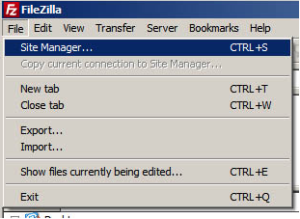
Install WordPress on Local Hosting filezilla first step You also have to specify the local path of your computer where you wish to keep website files locally.
This is the same path where you will be keeping the WordPress Files, so that your website can work on it.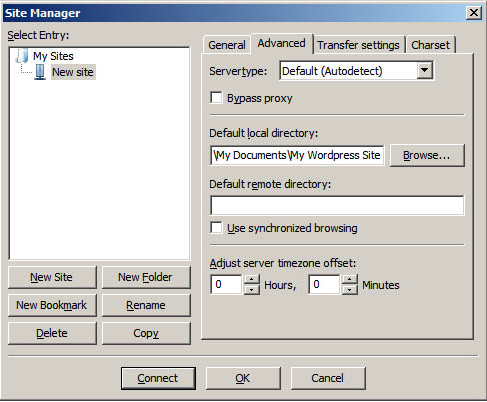
Install WordPress on Local Hosting filezilla local files path Upload WordPress Files on your server using the Secure connection viat Filezilla
First you have to download the WordPress installation files and upload on the computer. You can download the wordpress with this official link.
After you have the WordPress installation file, you need to put all the File Content on your local directory. This is the same path which you entered in Filezilla setup as explained in step 2.Right side will show the local files, and the left one is the server space. Drag a file from the right-hand side and release it on the left-hand side. In this case it is WordPress files.
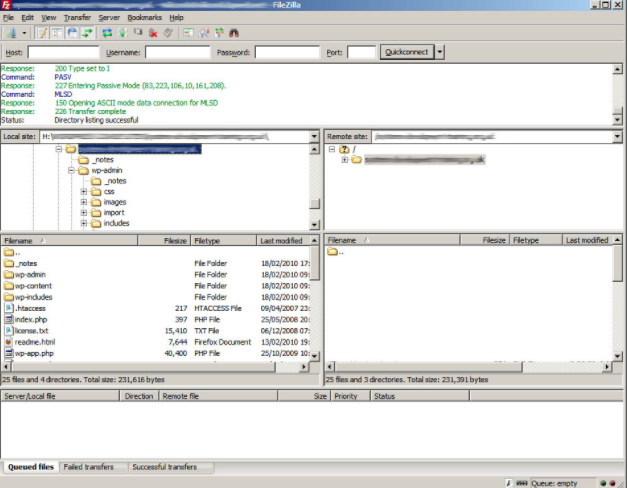
Install WordPress on Local Hosting adding wordpress files After you drag drop. You have to click upload.
You’ve now uploaded your WordPress site! If you go to your web-site address you will now seethe WordPress installation screen, which looks like this:
Click Install WordPress and follow the On Screen instructions
After you open the Website, you will see the installation page.
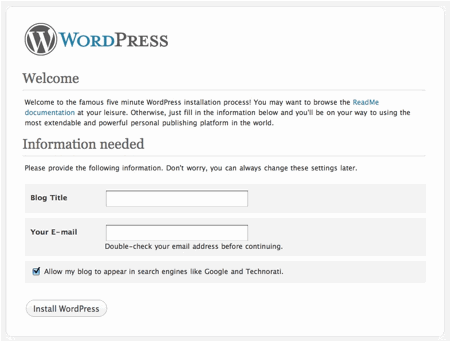
Install WordPress on Local Hosting install wordpress Just click on that and proceed with the on screen instructions. You will be able to install wordpress on Local hosting.